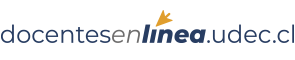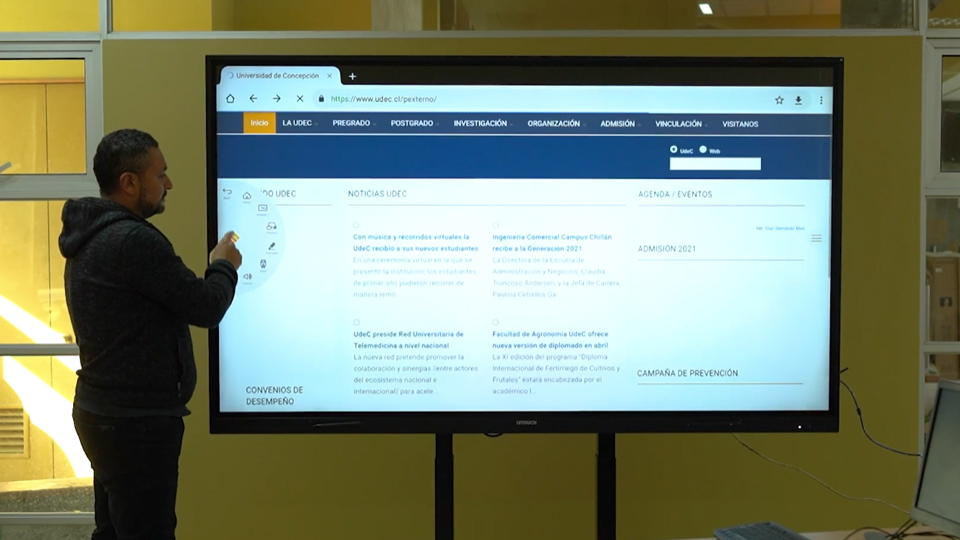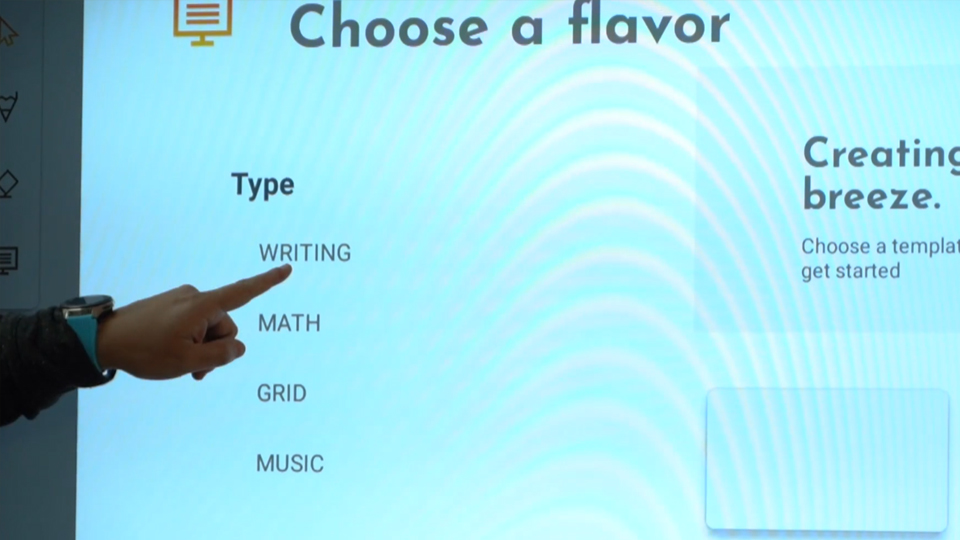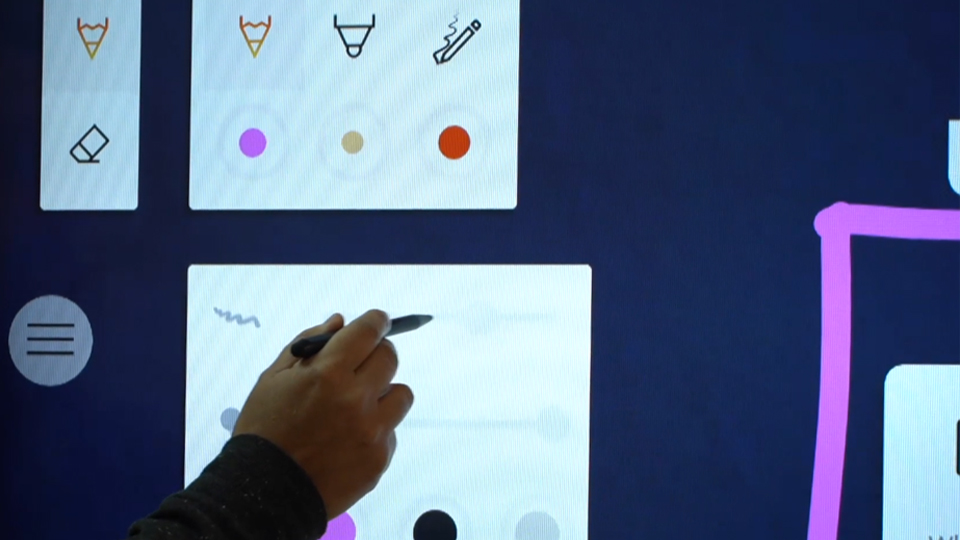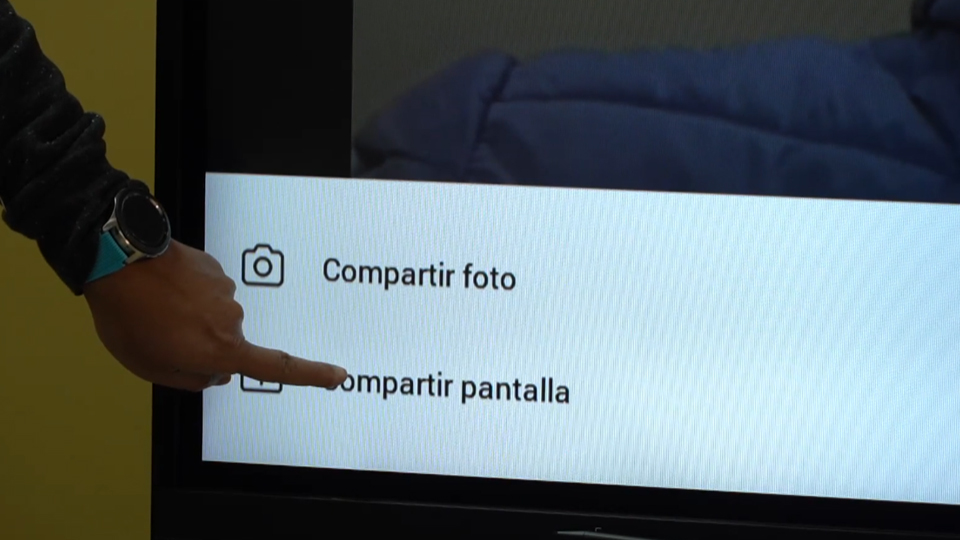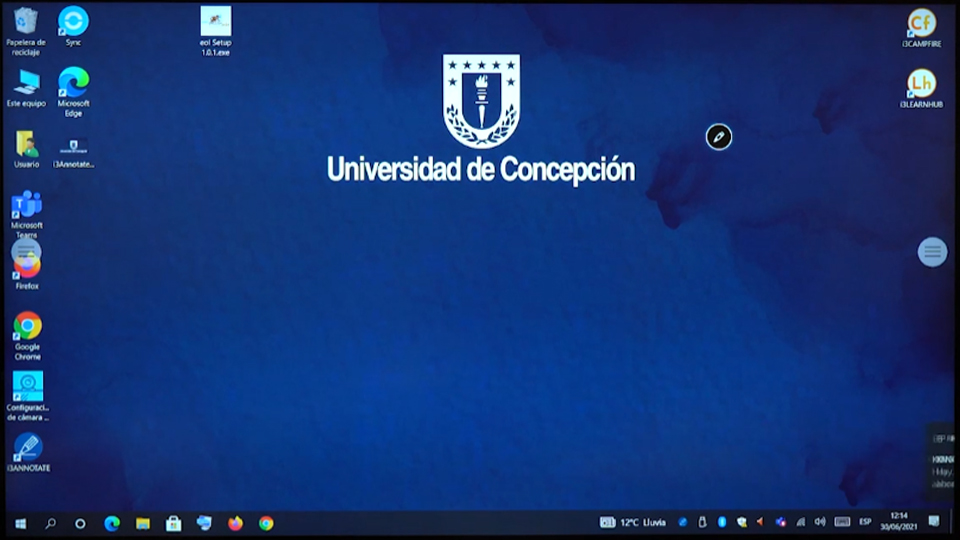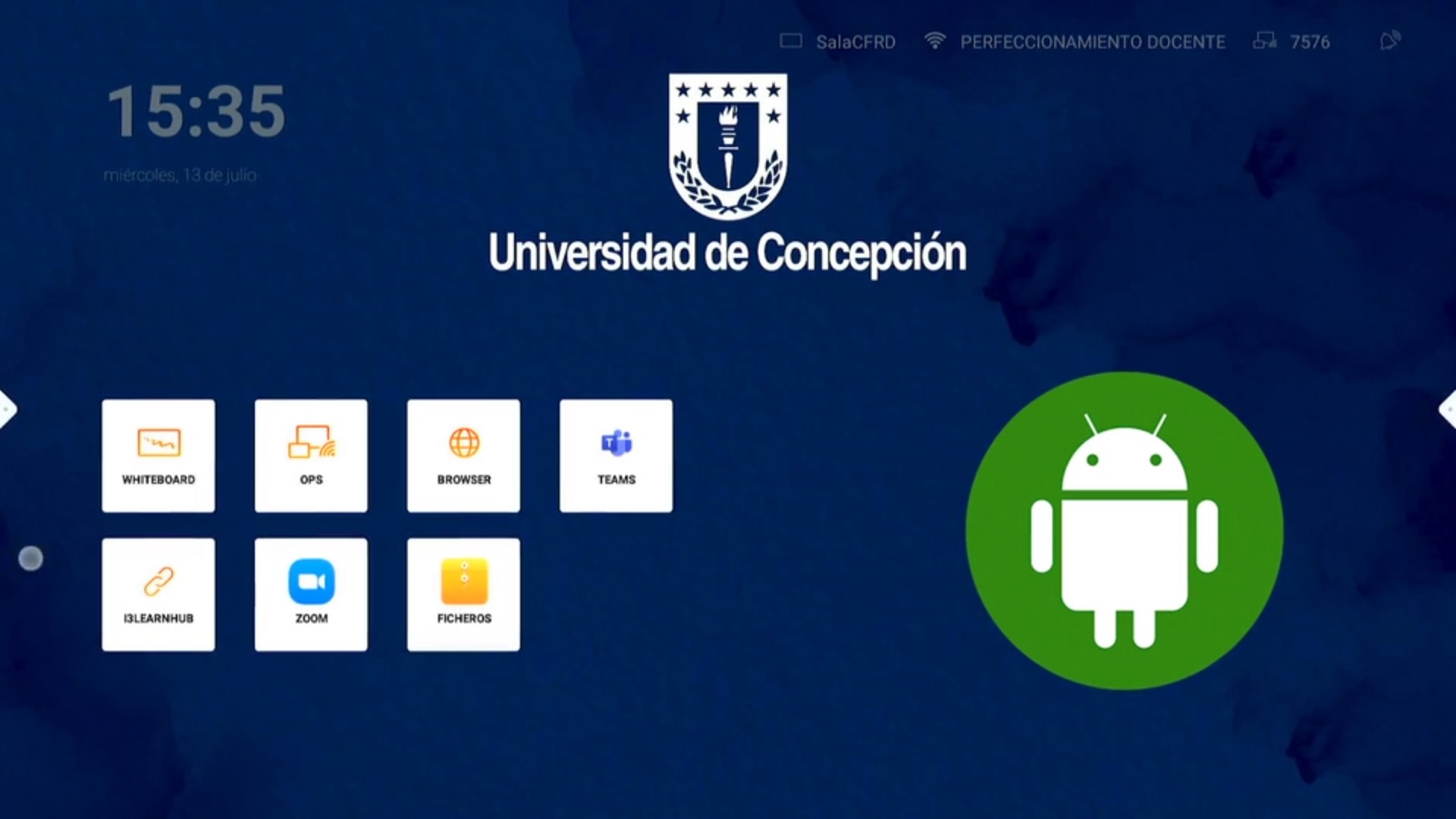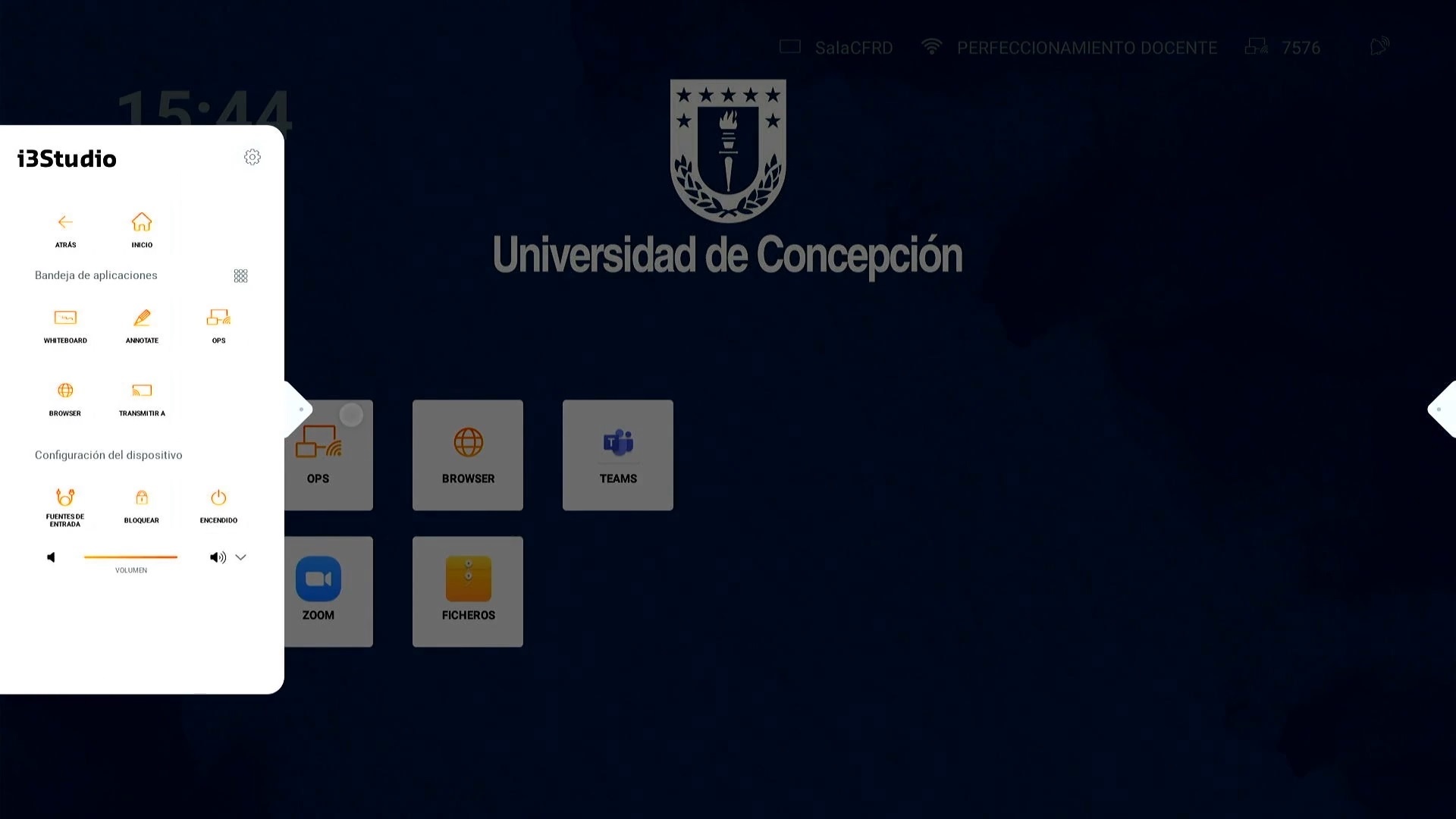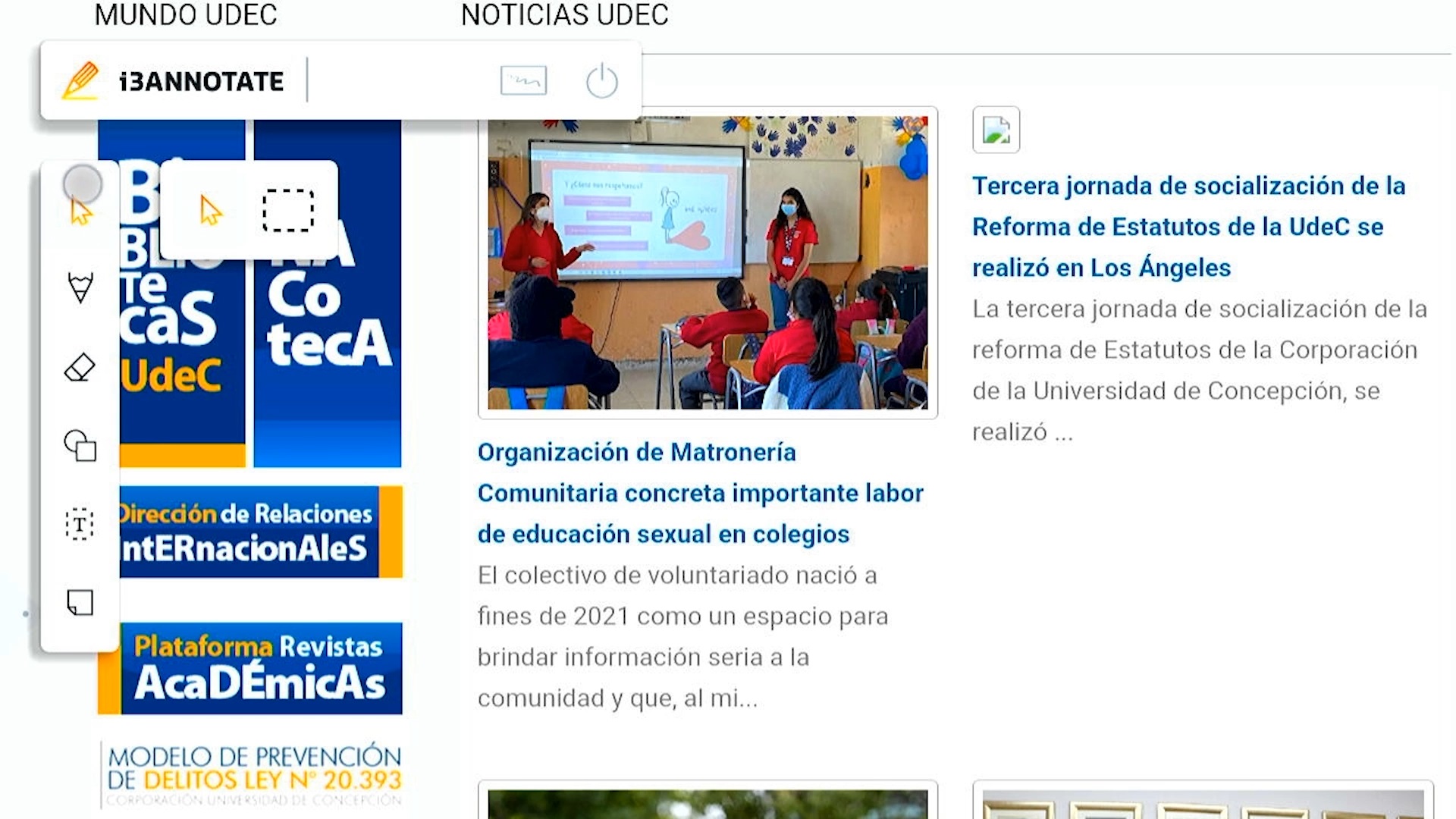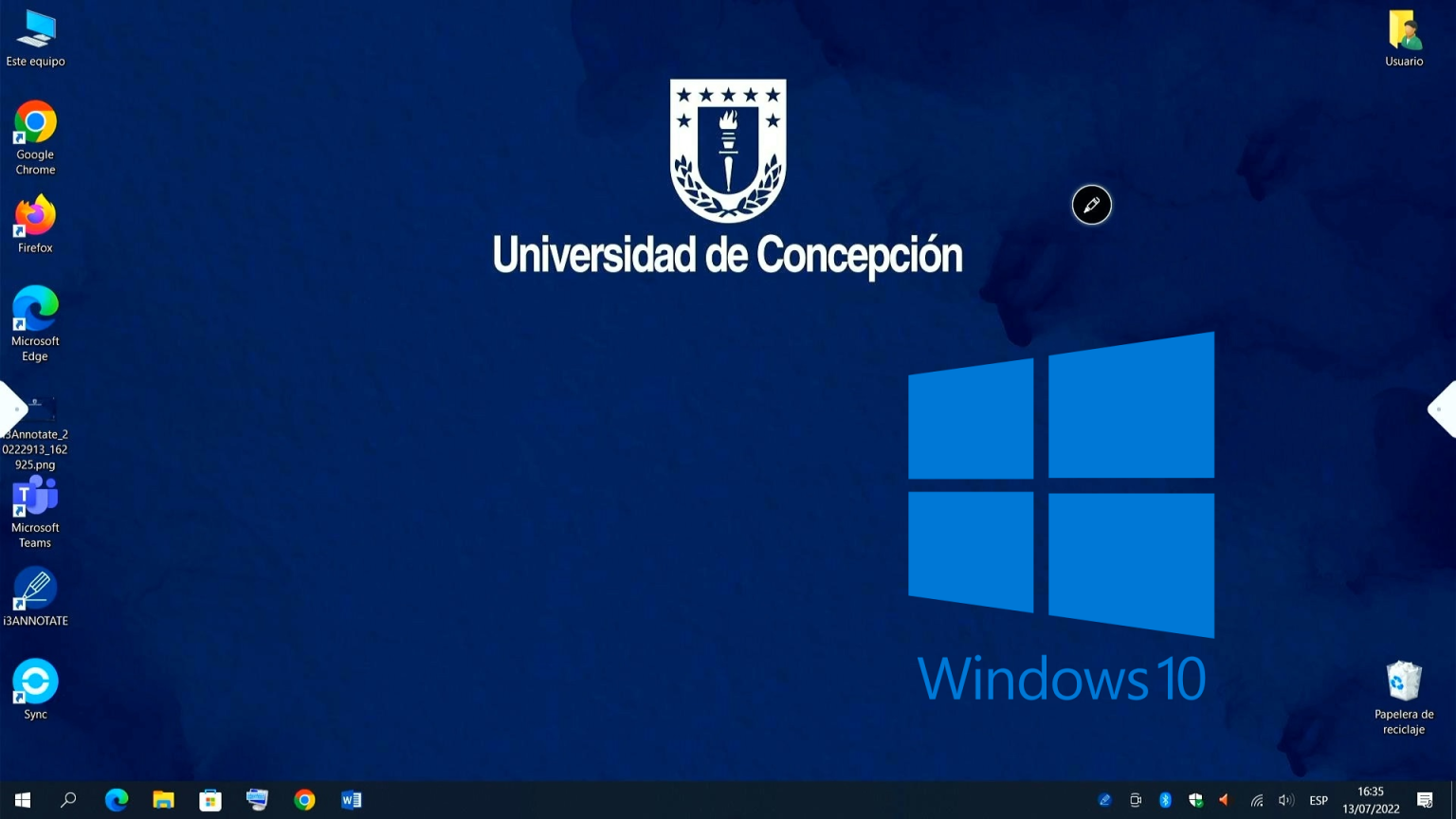Aulas híbridas UdeC
Pizarra táctil
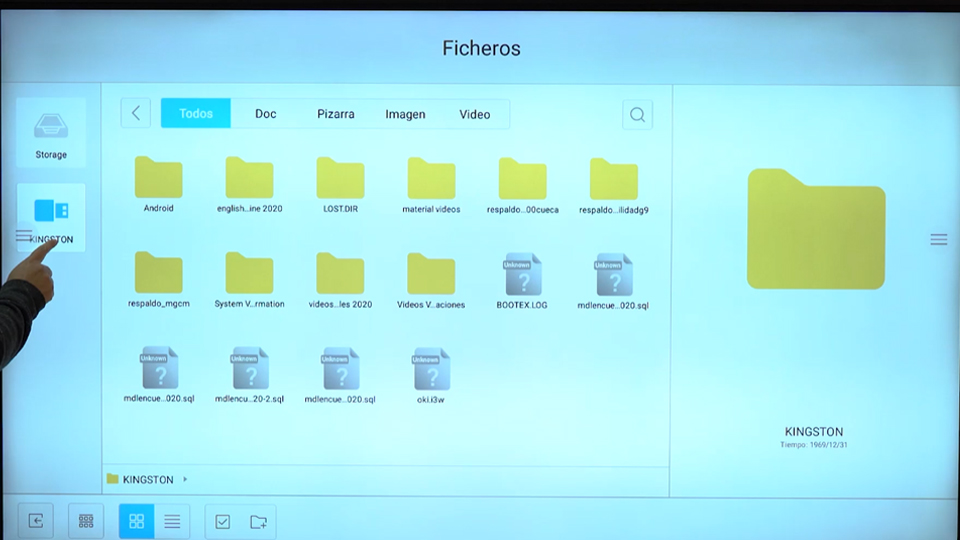
Utilizar puertos USB y Almacenamiento interno
Utilizar puertos USB y Almacenamiento interno
Curso Pizarra Táctil (Nivel Básico)
Manual Pantallas Táctiles Aulas Híbridas UdeC
También puede descargar el siguiente manual de uso (con futuras actualizaciones), para conocer las principales funciones de las pantallas táctiles.
Preguntas Frecuentes Pantallas Híbridas
¿Cómo puedo iniciar sesión en Teams desde Windows?
Para poder iniciar sesión en Microsoft Teams desde Windows, debe acceder al OPS (Sistema operativo) de la pantalla táctil. Esto, lo puede hacer desde el menú hamburguesa y a continuación tocando el icono OPS que aparecerá dentro de él. Como también desde la ventana Home tocando el botón OPS que está en uno de los cuatro iconos centrales de la pantalla.
Una vez que se encuentre dentro de la OPS, verá la ventana inicial del sistema operativo Windows, desde aquí, podrá ver las aplicaciones instaladas entre las cuales se encuentra Microsoft Teams.
Debe iniciar la aplicación tocando sobre el icono dos veces, así podrá iniciar sesión en su cuenta.
En caso de que encuentre una sesión iniciada, debe cerrar la sesión abierta para poder iniciar sesión con su cuenta institucional.
¿Cómo puedo iniciar sesión en Teams desde Android?
Para poder iniciar sesión en Microsoft Teams desde Android, debe iniciar la aplicación Microsoft Teams desde los cuatro iconos centrales en la ventana Home.
Una vez esta se esté ejecutando, debe tocar en el icono de 3 líneas (menú hamburguesa) en la esquina superior izquierda y se abrirá una barra de herramientas donde podrá ver varias opciones, incluyendo la opción “agregar cuenta” (última opción de la barra de herramientas).
Desde aquí usted podrá iniciar sesión ingresando su nombre de usuario correspondiente a su cuenta de correo institucional y contraseña que utiliza en la aplicación Teams.
¿Cómo activo el parlante externo (auxiliar) de la pantalla táctil?
Debe presionar el botón encendido del parlante y en caso de que el parlante no esté conectado, solicitar al encargado/a de la sala su conexión.
¿Puedo cambiar la dirección de la cámara de la sala?
El lente de la cámara puede ser ajustado para enfocar una amplia área de la sala, sin embargo, debido a la instalación fija de la cámara, esta área es limitada.
Para ajustar el área de enfoque de la cámara, es necesario contactar con el técnico/a encargado de la pantalla táctil, quien, mediante el control remoto de la cámara, podrá ajustar el enfoque y zoom de esta. (complementar con la configuración de las 2 posiciones)
¿Por qué no veo mis equipos en Teams?
Las pantallas táctiles están configuradas con una cuenta de Microsoft Teams predeterminada.
En dicha cuenta los equipos son enlazados de acuerdo a las clases que serán impartidas dentro de la sala multimedia, por lo que sólo podrá ver el equipo relacionado al curso que impartirá si las autoridades han efectuado correctamente la solicitud de la sala y la asignación de los equipos correspondientes.
Por lo anterior, si no se ha efectuado la correcta inscripción su equipo no aparecerá en Microsoft Teams de Android o Windows asignado a la cuenta predeterminada de la pantalla, de ser éste su caso, le sugerimos contactar al encargado/a de laboratorio para que pueda guiarlo en la forma en cómo iniciar y cerrar sesión desde la pantalla táctil.
¿Cómo activo whiteboard desde Android?
Desde los cuatro iconos centrales en la ventana Home, debe seleccionar el botón Whiteboard.
También se puede acceder a Whiteboard desde el menú hamburguesa haciendo clic en este y seleccionando la opción Whiteboard.
¿Para qué sirve Anotate (i3Anotate)?
i3Anotate es una herramienta que permite crear anotaciones sobre el contenido que se está mostrando en tiempo real, esta herramienta también permite destacar dicho contenido.
Todas las acciones efectuadas con esta herramienta serán visibles por las personas presentes durante la reunión.
Es importante recordar que toda anotación o cambio efectuado durante la presentación desaparecerá al cerrar la aplicación, para evitar esto, la aplicación permite guardar una captura de la pantalla con todos los cambios efectuados, esta captura posteriormente puede ser almacenada en un pendrive o enviada a los alumnos y las alumnas directamente a través de un código QR o a sus correos electrónicos.
En Windows los alumnos no ven las interacciones de anotate cuando se comparte pantalla.
¿Cómo activo la opción de Anotate(i3Anotate)?
Esta herramienta puede ser activada desde Android y para ello debe iniciar la aplicación desde el menú hamburguesa y seleccionar el quinto ícono, con forma de un lápiz, que corresponde a Anotate.
En Windows la aplicación se ejecuta automáticamente y es visible en el escritorio con el icono de un lápiz en un círculo.
Es importante recordar que Anotate versión de Android y la versión de Windows son distintas.
¿Cómo usar Microsoft Whiteboard desde Windows?
El/la encargado del laboratorio debe descargar la aplicación Microsoft Whiteboard (de tal forma que quede disponible desde el escritorio de la pantalla táctil en el modo Windows). Una vez que la aplicación esté en el escritorio, debe iniciarla y seleccionar desde la reunión en Teams, compartir contenido y luego seleccionar compartir pantalla. No debe seleccionar ventana y tampoco la herramienta integrada Microsoft Whiteboard desde Teams.
¿Para qué sirve el lápiz físico? / ¿qué diferencia con usar la mano?
El lápiz físico de la pantalla táctil permite un control más preciso del cursor al interactuar con el panel táctil. También permite elegir opciones más precisas, sin el posible error de tocar con la mano partes de la pantalla que no se desean tocar, tanto en Android como en Windows.
En la aplicación Whiteboard y Anotate de Android, las distintas puntas del lápiz permiten acceder a funcionalidades preestablecidas que no están presentes a la hora de ocupar la mano.
Finalmente, el preferir ocupar el lápiz permite que la pantalla se mantenga por más tiempo limpia manteniendo así una imagen clara, evitando la suciedad inherente de ocupar la mano para manejar el dispositivo. Además, es posible utilizar la mano y el lápiz al mismo tiempo, definiendo un color y trazo tanto para el lápiz y uno distinto para la mano.
¿Cómo volver a la videollamada luego de compartir en Android ?
Para volver a la videollamada, debe ir al menú hamburguesa, opción Home. Se sugiere volver a abrir Teams e ingresar a la reunión.
¿Cómo le quito el sonido al teclado en Android?
No es posible quitar el sonido al teclado de Android de las pantallas táctiles.
¿Cómo guardar lo escrito en Microsoft Whiteboard de Windows?
Para poder guardar lo escrito en Microsoft Whiteboard, debe hacer clic en el icono de 3 líneas en la esquina superior derecha y dentro del menú debe seleccionar la opción exportar, desde aquí puede seleccionar exportar como imagen png o un archivo de alta calidad en una imagen svg, esto abrirá el explorador de Windows y le permitirá guardar el archivo resultante dentro del equipo.
¿Cómo compartir lo escrito en Microsoft Whiteboard de Windows?
Para poder compartir el archivo guardado desde Microsoft Whiteboard con sus alumnos debe cargar el archivo en Microsoft OneDrive, para luego poder compartirlo en Canvas.
¿Qué cables o dispositivos puedo conectar a la pantalla?
Entre los dispositivos que se pueden conectar a la pantalla están: mouse, teclado y computador mediante los cables HDMI y USB– A que están preinstalados en la pantalla.
También hay 2 puertos USB-A disponibles para conectar dispositivos de almacenamiento(pendrive).
Toda manipulación de estos dispositivos debe ser efectuada por el o la técnico a cargo de la Pantalla Táctil. Le recomendamos comunicarse directamente con ellos antes de efectuar cualquier conexión.
¿Cómo colocar el @ en el teclado de Windows?
En este caso debe presionar la tecla Alt Gr del teclado y aparecerán nuevos caracteres, entre ellos el símbolo arroba.
¿Cómo accedo al lápiz virtual (I3Anotate) desde la pantalla de Windows?
La aplicación se ejecuta automáticamente y es visible en el escritorio con el icono de un lápiz en un círculo.
En caso de cerrarla, primero debe confirmar que la aplicación no este minimizada, esto lo puede confirmar desde la barra de tareas en la esquina inferior derecha con el ícono en forma de un lápiz en color azul, si aparece este icono debe tocarlo y la herramienta volverá a aparecer en el escritorio.
Si no encuentra este icono, debe ejecutar la aplicación desde el menú de Inicio de Windows (botón con el logo de Windows, en la esquina inferior izquierda) y buscar la aplicación i3Anotate identificada por el texto i3Anotate y el incono de un lápiz con fondo azul.
¿Cómo solicito la incorporación de mis equipos/cursos en las pantallas táctiles?
Para que sus Equipos/Cursos aparezcan en la cuenta predeterminada en la pantalla táctil, esto debe ser solicitado con al menos 48 horas de anticipación al Jefe o Jefa de Carrera, quien solicitara al Centro de Formación y Recursos Didácticos(CFRD) la asignación a las cuentas predeterminadas de las pantallas táctiles.
Para poder realizar esta solicitud y poder efectuar sus clases sin problemas desde las salas con pantallas táctiles, debe contactarse con su Jefe o Jefa de Carrera, pidiendo la asignación de los Equipos/Cursos a los cuales dictará clases desde la sala de pantalla táctil.
Debe adjuntar:
-Código y sección de la asignatura.
-Nombre de la asignatura.
-Facultad y Sala donde se efectuará la clase.
Una vez haya enviado el mensaje a su Jefe o Jefa de Carrera, este o esta solicitará a través de la Mesa de Ayuda de Docencia, la incorporación de los cursos a la pantalla táctil correspondiente.
Le recordamos que para que las grabaciones queden asignadas correctamente a los Equipos/Cursos, debe agendar las reuniones/clases desde el Equipo/Curso especifico en Microsoft Teams. De esta forma las grabaciones quedarán almacenadas directamente en SharePoint del Equipo/Curso, y permitirá que sus estudiantes tengan acceso a ella.
Para mayor claridad respecto de agendar sus clases, le recomendamos seguir los pasos descritos en el siguiente video tutorial: Agendar Reunión Sincrónica desde Equipos en Microsoft Teams
Infografías
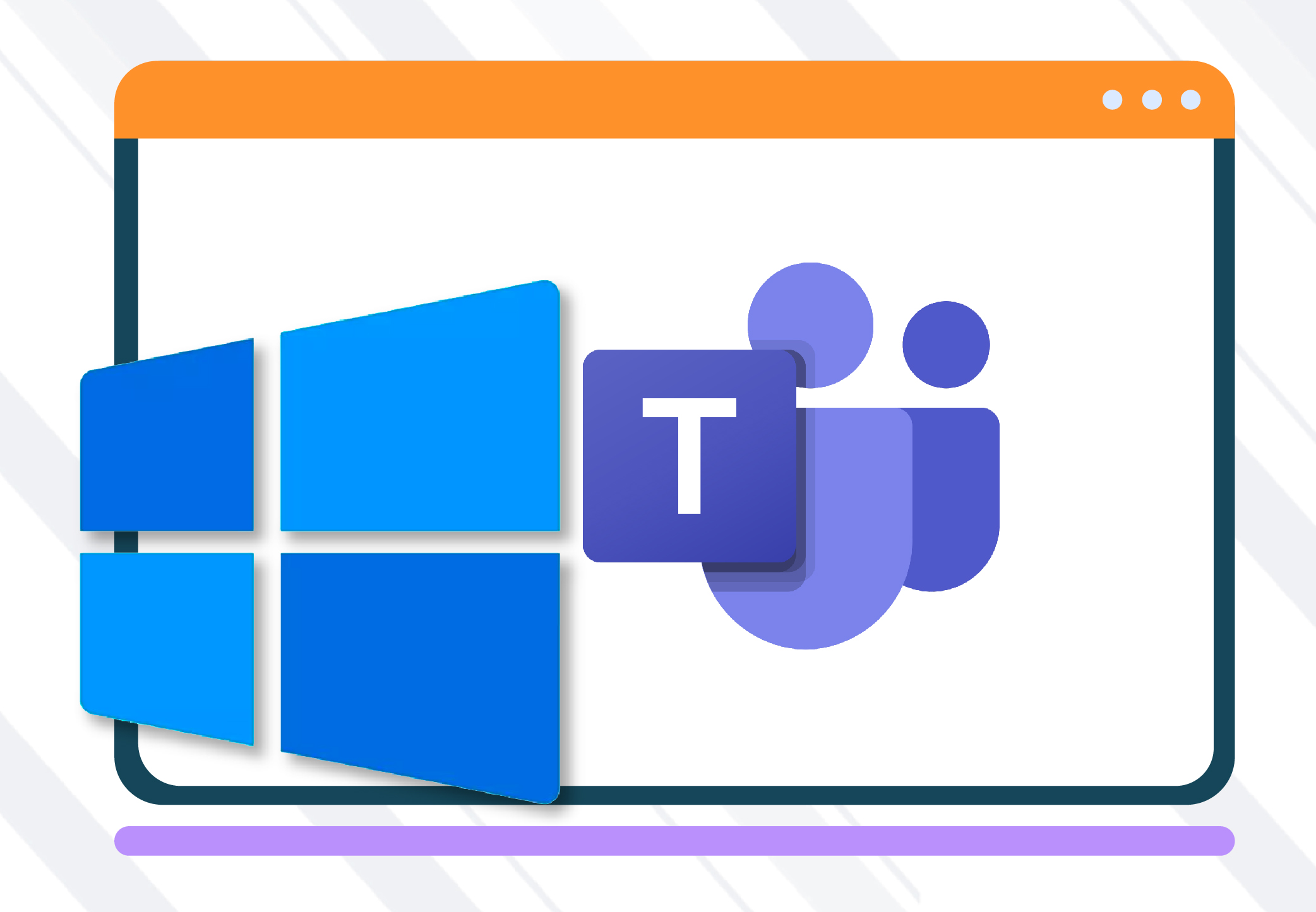
Inicio y cierre de sesión en Microsoft Teams en modo Windows
En esta infografía se explica pasa a paso cómo iniciar y cerrar sesión correctamente en Microsoft Teams desde la pantalla táctil en modo Windows.
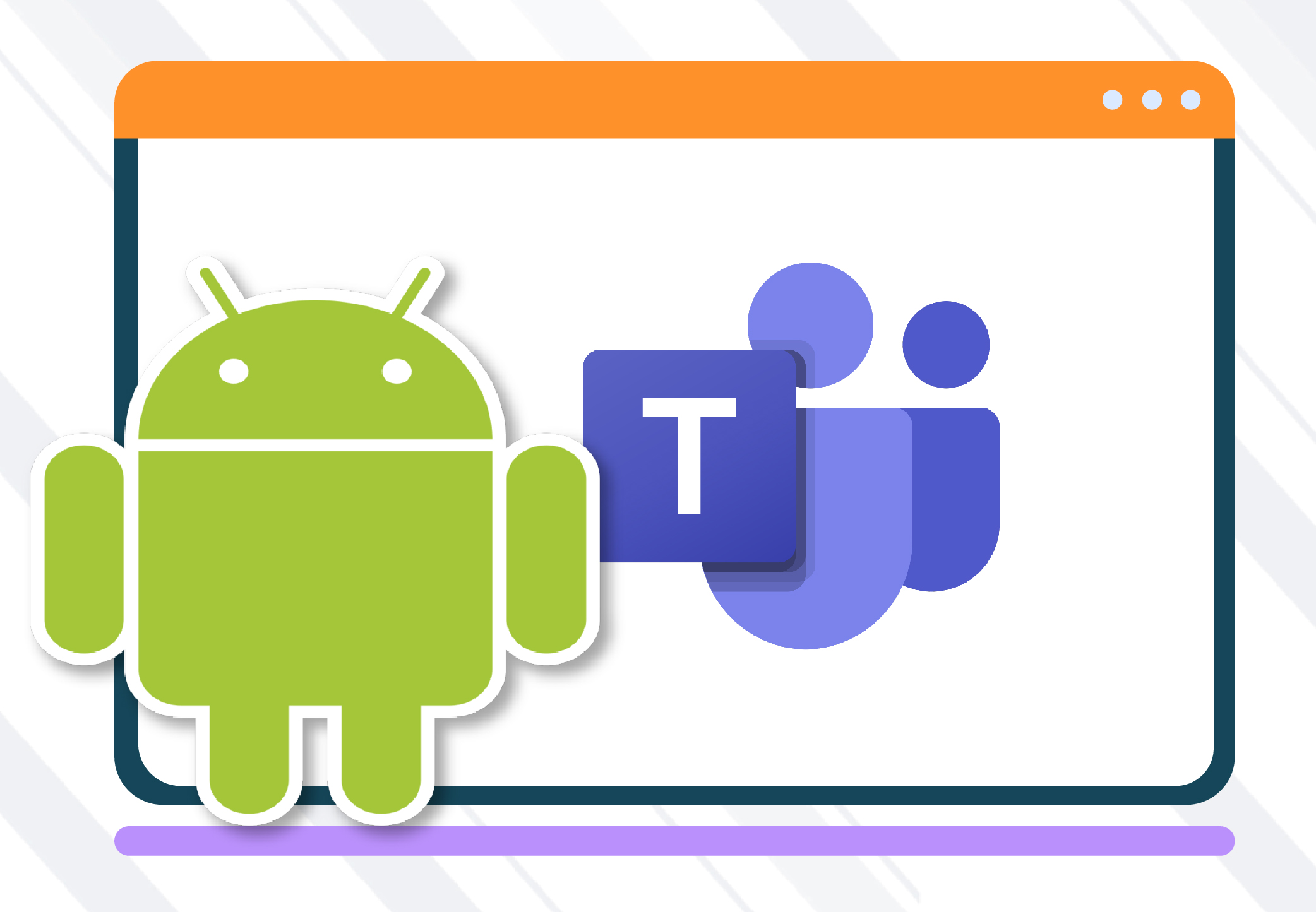
Inicio y cierre de sesión en Microsoft Teams en modo Android
En esta infografía se explica pasa a paso cómo iniciar y cerrar sesión correctamente en Microsoft Teams desde la pantalla táctil en modo Android.