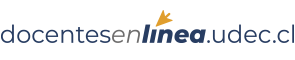Actualizaciones de Teams
Septiembre 2021
¿Desea presentar sus clases de una forma más dinámica?
Esto ya es posible con Microsoft Teams, gracias a la opción de modo de Moderador que le permitirá utilizar diferentes modos de presentación para desarrollar de mejor forma sus clases virtuales.
A continuación, encontrará los diferentes recursos didácticos que explican cómo utilizar correctamente el modo Moderador de Microsoft Teams.
Video
Infografía
Agosto 2021
A partir del 16 de agosto y producto de una actualización reciente de Microsoft 365, la plataforma Microsoft Teams comenzó a implementar un nuevo método para guardar las grabaciones de sus clases o reuniones para la licencia A3 (destinada a docentes e investigadores), las cuales ya no quedarán guardadas en Microsoft Stream, sino que todas las grabaciones de reuniones se guardarán en OneDrive y SharePoint.
Dada la cantidad de consultas recibidas ponemos a su disposición el material didáctico explicativo que le permitirá resolver todas sus dudas sobre esta nueva actualización.
Video
En el siguiente video, se explica detalladamente cómo obtener la grabación de sus clases o reuniones en Teams y las diferentes posibilidades de obtener el archivo o el enlace de éstas grabaciones, para compartirlas con sus estudiantes a través de páginas en Canvas.
Infografía
La siguiente infografía presenta los aspectos más importantes que debe conocer para comprender los cambios realizados por Microsoft 360 a las grabaciones realizadas a través de Microsoft Teams.
Manual de uso
La Dirección de Tecnologías de Información (DTI) en conjunto con la Dirección de Docencia, ha elaborado el siguiente Manual de Apoyo, donde podrá encontrar información sobre la manera de reproducir, compartir y cambiar algunas configuraciones de las grabaciones.
Preguntas Frecuentes
¿Cómo compartir la grabación de sus clases a través de Canvas o en los canales de sus equipos en Teams?
Para poder compartir en Canvas o en canales de Equipos en Microsoft Teams, la grabación resultante de una reunión/clase efectuada en Microsoft Teams, debe hacer clic sobre el icono de 3 puntos que se ubica al costado derecho de la grabación, y de las opciones disponibles debe seleccionar “abrir en OneDrive”.
Posterior a esto, se abrirá el navegador web predeterminado y automáticamente reproducirá el video resultante de la grabación, debe pausar el video y desde el menú superior hacer clic en la opción “compartir”.
En el menú desplegado, debe presionar sobre la opción “solo los usuarios que especifiques que tengan este vínculo tendrán acceso únicamente para ver este elemento”. Posterior a esto tendrá que seleccionar del menú desplegable la opción “usuarios de Universidad de concepción que tengan el vínculo”.
Es necesario que deje la opción “permitir la edición” sin marcar (Ya que esta opción permite que los alumnos y alumnas puedan modificar o eliminar el video.) Una vez seleccionada la opción recomendada, debe hacer clic en “aplicar”.
Luego deberá presionar la opción “copiar vínculo”, que encontrará en la esquina superior izquierda del video. Posterior a esto debe hacer clic en el botón “copiar”.
Con esto habrá obtenido el enlace para poder compartir la grabación en su página de Canvas o en canales de Equipos en Microsoft Teams, permitiendo el acceso a través del enlace a todos los estudiantes del curso.
¿Cómo compartir su grabación en Canvas?
Para poder compartir en Canvas, debe ir a su curso y seleccionar o crear una página en el módulo correspondiente.
Luego, debe acceder al editor de texto enriquecido de la página de Canvas haciendo clic en editar.
Al presionar en Editar se abrirá el editor de texto enriquecido y ahí debe seleccionar la herramienta de enlaces 🔗 y posterior a esto hará clic en “enlaces externos”.
Desde aquí en se abrirá una nueva ventana, y en la casilla de texto debe colocar un nombre correspondiente a la clase, por ejemplo “Clase 12pm 31/08/2021” y en la opción de enlace, debe pegar la dirección obtenida desde el video de la reunión. Una vez hecho esto, debe hacer clic en el botón “listo”.
De esta forma, el enlace estará agregado en su página de Canvas. Ahora debe presionar el botón “guardar” y desde el módulo recordar publicar la página para que los alumnos y alumnas tengan acceso a ella con el enlace.
¿Cómo compartir su grabación en los canales de Equipos en Microsoft Teams?
Para poder compartir en canales de Equipos en Microsoft Teams, desde la barra de herramientas de Microsoft Teams debemos seleccionar “Equipos.” Desde aquí debemos seleccionar el equipo donde queremos compartir el enlace.
A continuación, en canales, debe seleccionar donde quiere compartir el enlace, y desde el canal seleccionado debe presionar sobre el botón “Nueva conversación”. Aquí deberá pegar la dirección obtenida desde el video de la reunión y finalmente seleccionar “enviar”.
Así, el enlace se publicará en el canal del equipo de Microsoft Teams. Con esto, los estudiantes podrán tener acceso al video de la grabación.
¿Cuánto tiempo durará la actualización de Teams, (Sharepoint, Onedrive?
Estas actualizaciones, están en proceso de desarrollo, de acuerdo a lo informado por Microsoft, lo que implica que habrá nuevos cambios durante el segundo semestre del año 2022. De acuerdo con ello lo mantendremos informado.
¿Las personas invitadas a la reunión pueden acceder a la grabación?
Si, toda persona presente en la reunión o clase grabada, tienen acceso al archivo resultante de esta grabación, toda vez que ingrese con una cuenta institucional UdeC.
¿Donde se almacenará el video de la clase o reunión que no son realizadas dentro de un canal?
Una vez agendada la reunión en Teams, le sugerimos hacer un clic sobre la reunión recién agendada y seleccionar el botón “Editar”, a continuación, en la segunda línea de la parte superior de su pantalla, verá un botón llamado “Opciones de reunión”, al hacer clic sobre él, se abrirá un navegador web, que mostrará las opciones de la reunión, aquí le recomendamos seleccionar “quien puede presentar” y elegir la opción “solo yo” y luego presionar el botón “Guardar”.
¿Como configurar adecuadamente una reunión en Teams?
Una vez agendada la reunión en Teams, le sugerimos hacer un clic sobre la reunión recién agendada y seleccionar el botón “Editar”, a continuación, en la segunda línea de la parte superior de su pantalla, verá un botón llamado “Opciones de reunión”, al hacer clic sobre él, se abrirá un navegador web, que mostrará las opciones de la reunión, aquí le recomendamos seleccionar “quien puede presentar” y elegir la opción “solo yo” y luego presionar el botón “Guardar”.
¿Qué funciones de Microsoft Teams no están disponibles en esta nueva versión?
- Ver y editar transcripciones junto al reproductor de video
- Cargue manualmente un archivo de título o subtítulo a un video existente
- Posibilidad de cambiar la velocidad de reproducción (0.5x – 2x)
- Botón para obtener un código de inserción
- Insertar código que puede negociar el inicio de sesión del usuario si aún no ha iniciado sesión en Microsoft 365
- Una página de reproductor de video con descripción, comentarios, transcripciones, formularios, etc.
- Agregar Microsoft Forms a un video para cuestionarios y encuestas
- Una aplicación móvil Stream dedicada
- Dar me gusta un video
- Comentar videos
- Lista de seguimiento
- Grabación de pantalla
- Recortar el principio y el final de un video
- Canales